Docker Bind Mounts (docker run --volume)

Razvan Ludosanu
Founder, learnbackend.dev
Published: 1/31/2024
The short answer
To mount a local directory into a Docker container (i.e. bind mount), you can use the docker run command combined with the -v option flag (short for --volume) as follows:
$ docker run -v <host_directory>:<container_directory> <image>
Where:
- host_directory is the absolute or relative path of the bind mount on your local machine.
- container_directory is the absolute path of the file or directory within the container.
- image is the name of the Docker image the container will be launched from.
For example:
$ docker run -v ./app:/app node-server
The above command mounts the app directory in the current directory into the container at the /app path using the -v flag.
Note that if the specified directory doesn't exist on your local machine, Docker will automatically create it before starting the container.
Also note that the use of relative local paths are only available as of Docker version 23.
If instead you are looking for persistent storage, you can read more about named volumes on the official Docker volumes page.
Easily retrieve this command using Warp’s AI Command Search
If you’re using Warp as your terminal, you can easily retrieve this command using the Warp AI Command Search feature:
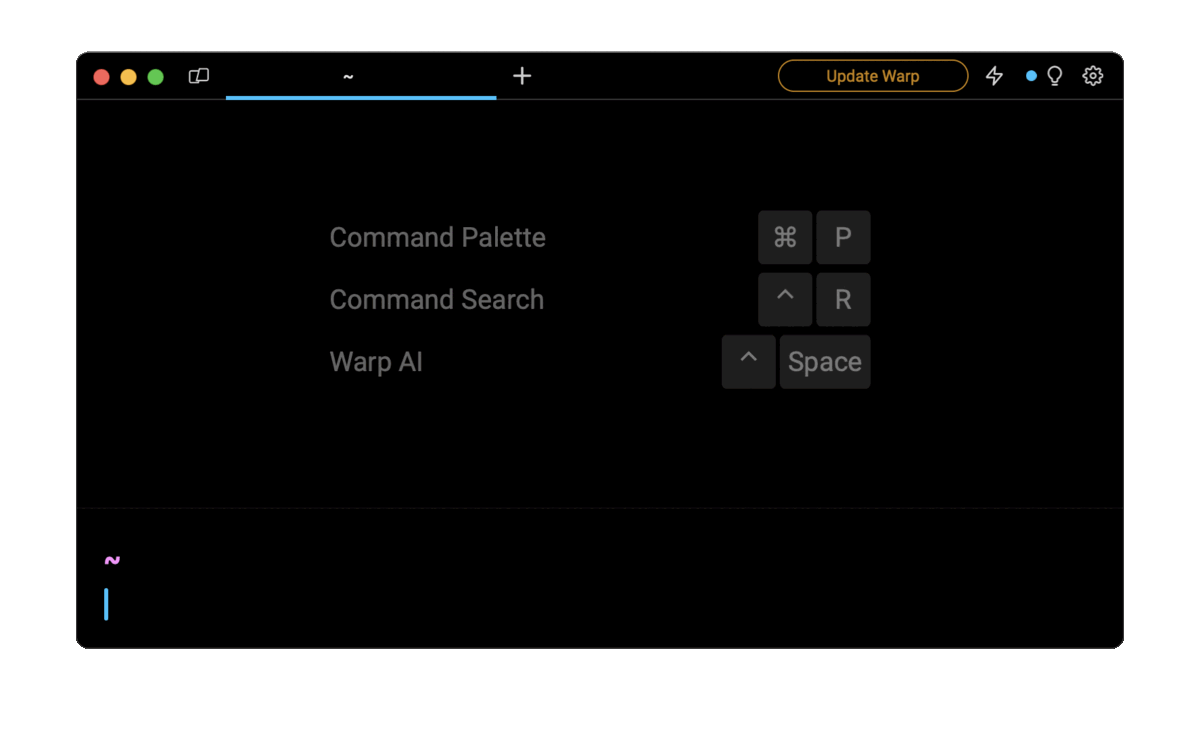
Entering docker run volume directory in the AI Command Search will prompt an docker run command that can then quickly be inserted into your shell by doing CMD+ENTER.
The --volume and --mount flags
The --volume and --mount flags are both used to mount a file or a directory into a container and essentially have the same behavior, only with a different syntax.
The --volume flag
The -v (or --volume) flag consists of three fields, separated by colon characters:
$ docker run -v <source>:<destination>:<options> <image>
Where:
- The source field is the path of the file or directory on the host machine.
- The destination field is the path where the file or directory is mounted into the container.
- The options field is a comma separated list of options.
For example:
$ docker run -v ./app:/app:ro alpine
The --mount flag
The --mount flag consists of multiple key-value pairs, separated by commas and each consisting of a key=value tuple:
$ docker run --mount type=<type>,source=<source>,destination=destination>,<options> <image>
Where:
- The type field is the type of the mount, which should be set to bind when using bind mounts.
- The source field is the path of the file or directory on the host machine.
- The destination field is the path where the file or directory is mounted into the container.
- The options field is a comma separated list of options.
For example:
$ docker run -v --mount type=bind,source=./app,destination=/app alpine,readonly
Differences between --volume and --mount
Besides their syntax, the only difference between these flags is their behavior when it comes to creating bind-mounted directories that don't exist.
When using the -v or --volume flag, Docker will automatically create the bind-mounted directory on your local machine if it doesn't exist.
When using the --mount flag, Docker will not create the bind-mounted directory on your local machine if it doesn't exist and generate an error.
You can learn more about bind mounts on the official Docker documentation page.
Mounting files and directories into a container
As of Docker version 23, you can mount a local file or directory into a container using either its relative or absolute path.
Mounting the current directory
To mount the current directory into the container at a specified path, you can use the dot syntax as follows:
$ docker run -v .:/path/to/directory <image>
To mount the current directory at the same path into the container, you can use the command substitution syntax with the pwd command as follows:
$ docker run -v $(pwd):$(pwd) <image>
Note that when using this syntax, Docker will automatically create all the intermediary directories starting from the root in order to preserve the directory structure.
Mounting a file
To mount a single file into a container, you can use the same syntax as for directories:
$ docker run -v /path/to/file:/path/to/file <image>
Using multiple bind mounts
To mount several files or directories into a container, you can repeat the -v flag multiple times as follows:
$ docker run -v ./dir_1:/app/dir_1 -v ./dir_2:/app/dir_2 <image>
Use a read-only bind mounts
By default, any modifications made by a container to the files and directories of a bind mount will be propagated back to the local machine.
To prevent that, you can define a bind mount as read-only, either using the ro option when working with the -v flag:
$ docker run -v ./app:/app:ro alpine
Or the readonly option when working with the --mount flag:
$ docker run --mount type=bind,source=./app,target=/app,readonly alpine
Using bind mounts on Windows
When working with Docker for Windows, there are essentially two ways you can write the paths of the files and directories you want to mount into a container.
You can either use escaped Windows-like paths as follows:
$ docker run -v C:\\Users\\user\\work:/work <image>
Or you can use Unix-like paths as follows:
$ docker run -v //c/Users/user/work:/work <image>
Note that when using the $(pwd) command substitution, you will have to prepend a slash character to this expression in order for it to work:
$ docker run -v /$(pwd):/work <image>
Written by

Razvan Ludosanu
Founder, learnbackend.dev
Filed Under
Related Articles
Override the Container Entrypoint With docker run
Learn how to override and customize the entrypoint of a Docker container using the docker run command.
The Dockerfile ARG Instruction
Learn how to define and set build-time variables for Docker images using the ARG instruction and the --build-arg flag.

Start a Docker Container
Learn how to start a new Docker container from an image in both the foreground and the background using the docker-run command.

Stop All Docker Containers
How to gracefully shutdown running containers and forcefully kill unresponsive containers with signals in Docker using the docker-stop and docker-kill commands.

Use An .env File In Docker
Learn how to write and use .env files in Docker to populate the environment of containers on startup.
Run SSH In Docker
Learn how to launch and connect to a containerized SSH server in Docker using password-based authentication and SSH keys.

Launch MySQL Using Docker Compose
Learn how to launch a MySQL container in Docker Compose.
Execute in a Docker Container
Learn how to execute one or multiple commands in a Docker container using the docker exec command.

Expose Docker Container Ports
Learn how to publish and expose Docker container ports using the docker run command and Dockerfiles.
Restart Containers In Docker Compose
Learn how to restart and rebuild one or more containers in Docker Compose.

Output Logs in Docker Compose
Learn how to output, monitor, customize and filter the logs of the containers related to one or more services in Docker Compose

Rename A Docker Image
Learn how to rename Docker images locally and remotely using the docker tag command.
