Git Clone, Push, And Pull Over SSH

Razvan Ludosanu
Founder, learnbackend.dev
Published: 8/13/2024
The short answer
To clone a Git repository using the SSH protocol, you can use the git clone command with a valid SSH URL as follows:
$ git clone git@host:username/repository.git
Where:
- host represents the domain name or the IP address of the hosting server.
- username represents your user account.
- repository represents the name of the Git repository you want to clone.
For example:
$ git clone [email protected]:johndoe/my-app.git
Cloning with SSH vs. HTTPS
The main difference between cloning a remote repository with SSH and HTTPS is the way the authentication is handled.
When using HTTPS, Git will prompt you for your username and password during the authentication process.
On the other hand, when using SSH, Git uses your SSH key to authenticate, which means that you don’t need to send your credentials over the network.
In that sense, SSH is a more secure method for cloning repositories and pushing / pulling commits, as only the machines with the key file on disk are able to access the repositories.
Moreover if the SSH key file was to be stolen, it won’t give access to the account itself (unlike the credentials) and can be easily revoked.
Set up SSH for Git
In order to be able to clone a remote Git repository using the SSH protocol, you will have to create a new SSH key pair on your local machine, and add this key to your Git hosting service. We will be using GitHub as our Git hosting service in the following examples, but others will work just as well.
Using Warp's AI to quickly retrieve these steps
If you’re using Warp as your terminal, you can easily retrieve an approximation of the steps described below using Warp's AI feature:
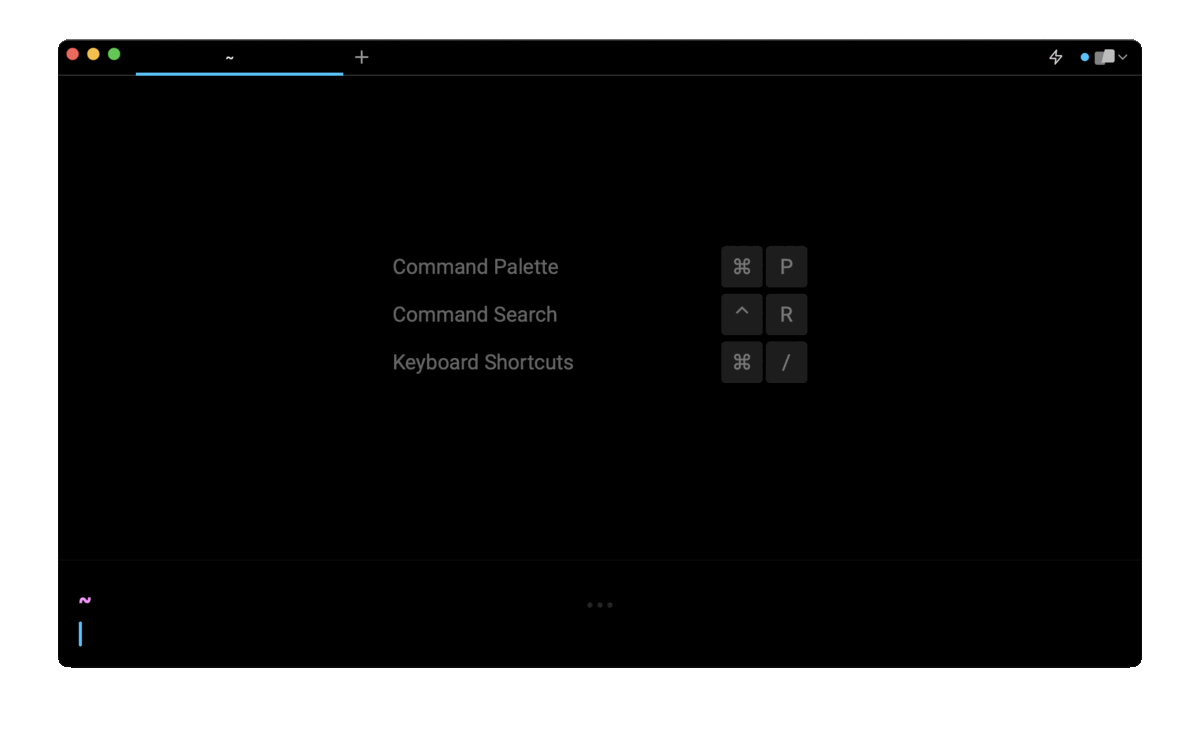
For that:
- Click on the bolt icon on the top right of the terminal
- Type in your question; for example: "How do I add a new SSH key to my Github account".
- Press ENTER to generate an answer.
As with any AI-powered tool, use it as a starting point and not a final answer. We’ll dig into more depth in our human-powered writeup below.
Step 1: Generate a new SSH key with ssh-keygen
To generate a new SSH key pair on your local machine, you can use the ssh-keygen command as follows:
$ ssh-keygen -t ed25519 -C “[email protected]”
Where
- The -t flag is used to specify the type of key to create, in this case, an ed25519, which is a popular type of public-key cryptography.
- The -C flag is used to provide additional information about the key, such as its purpose or the user who generated it.
When prompted with this question, simply press ENTER to validate the recommended file path the key pair will be saved at, or type in another path if a similar file already exists in the .ssh directory.
Generating public/private ed25519 key pair.
Enter file in which to save the key (/home/johndoe/.ssh/id_ed25519):
To the following questions, type in a passphrase to secure your key, and press ENTER once again to complete the process.
Enter passphrase (empty for no passphrase):
Enter same passphrase again:
You should now see a similar output in your terminal window confirming that the key was successfully generated:
SHA256:ToTEp33dDV8Sokslnx568DC5ABPQTmvlBjGx+r/W0k8 [email protected]
The key's randomart image is:
+--[ED25519 256]--+
|o.+o .. |
|. +o....+ |
| +.= .o. |
|o.+ o . . . |
|o+ . . .So . |
|*. oo+ o . |
|o*. o =E= o |
|ooo.o =..o o |
|.o+o++ .. |
+----[SHA256]-----+
And you should be able to find the following files in your .ssh directory:
$ ls ~/.ssh
id_ed25519 id_ed25519.pub
Where:
- The id_ed25519 file is your private key whose content should be kept confidential.
- The id_ed25519.pub file is your public key that we'll use in the next step.
Step 2: Add a public key to your GitHub account
To add a public key to your GitHub account, first display the content of the public key file you've just created using the cat command, and copy it to your clipboard using CTRL+C (or CMD+C on MacOS).
$ cat ~/.ssh/id_ed25519.pub
Alternatively, you can use the pbcopy command on MacOS as follows:
$ pbcopy < ~/.ssh/id_ed25519.pub
Once you've done that:
- Log in to your GitHub account.
- Navigate to “Settings”.
- Click on “SSH and GPG keys” in the left menu
- Click on the “New SSH key” button.
Or directly follow this link https://github.com/settings/ssh/new.
From here:
- Add a short descriptive title in the Title field.
- Paste the public key in the Key field
- Click on the "Add SSH key" button to finalize the process.
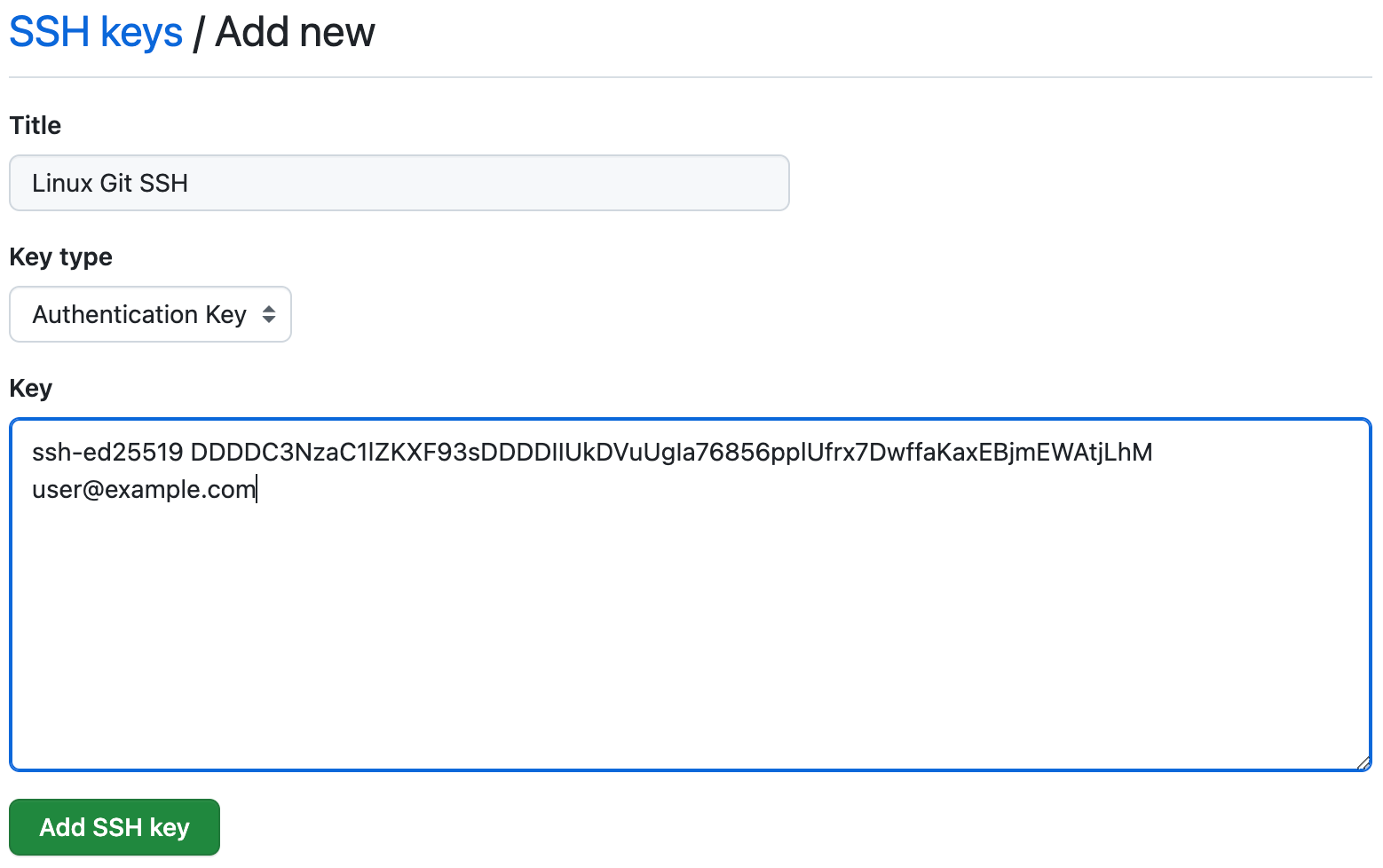
Step 3: Clone a repository
To verify that the SSH key you’ve just added to your account works:
- Navigate to the repository you wish to clone.
- Click on the "Code" button.
- Copy the URL located under the "SSH" tab.
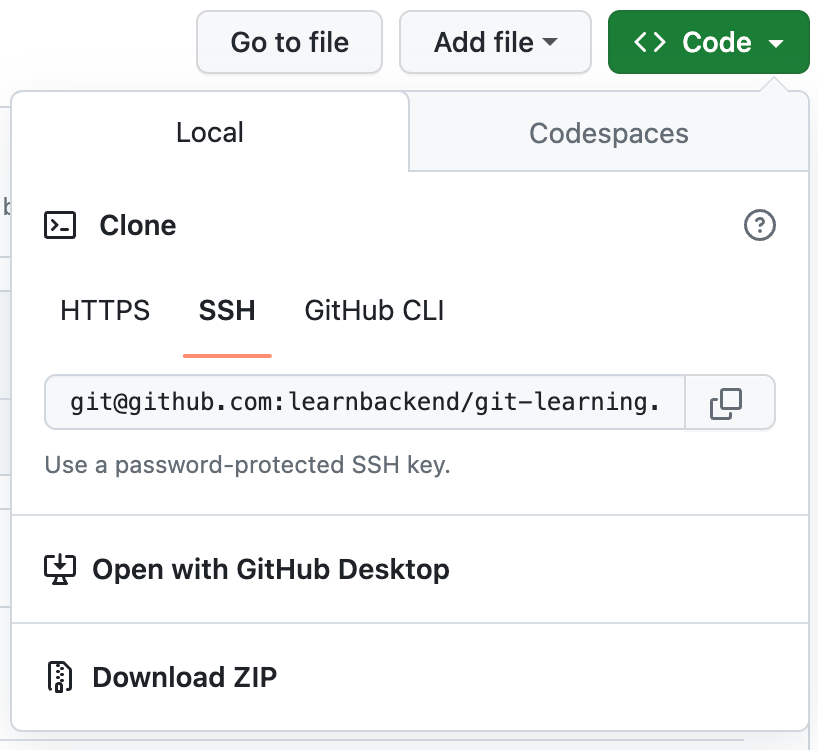
- Run the git clone command in your terminal with the URL you just copied.
Step 4: Specify the SSH key to the ssh-agent
If you don't want to type in your password every time your SSH key is used by Git, you can add your key to the list of keys managed by the SSH agent. To do so, first make sure that the SSH agent is running using the following command:
$ eval "$(ssh-agent -s)"
Then add your private key file using the following ssh-add command:
$ ssh-add ~/.ssh/id_ed25519
git pushing and pulling commits with SSH
Once you've cloned a Git repository on your local machine with SSH, every commit you push and pull will automatically go through the SSH protocol, with no additional configuration steps required.
Written by

Razvan Ludosanu
Founder, learnbackend.dev
Filed Under
Related Articles
Undo A Git Pull
How to effectively remove the commits introduced by a pull in Git using git-reset and preserve your local changes using git-stash. Also, how to cancel an unmerged pull request on GitHub.

Undo a Git Merge
How to rollback the changes introduced by a merge in Git by adding new opposite commits using git-revert and effectively removing commits using git-reset.

Prompt Show Git Branch In Prompt
Enhance your terminal with a custom Git prompt. Learn different ways to integrate this contextual info, from custom shell functions to Warp context chips and toolkits like Starship and P10K.

How To Remove Secrets From The Git History Remove Secrets From The Git History
Learn how to remove secrets from the Git history using the BFG and git-filter-repo command-line tools.

Adding a Submodule in Git
This post will show you how to simply add a submodule to a local repository, clone a repository with a submodule, and work within a repository that has a submodule.

Undo a git push
This post will show you had to simply undo a git push three different ways.

Undo Git Add
Learn how to effectively use 'git add' to stage files in Git for committing, and discover two powerful methods to undo accidental stagings.

Undo a Git Rebase
This post will show you how to undo a rebase using git reset, git rebase and git revert

Git Push Origin
A breakdown of git push origin

Create Folder In GitHub Repository
Learn how to create and push one or more empty directories in a Git repository using `.placeholder` and `README.md` files using both the CLI and the GitHub interface.

Git Push Tags
This post will show you how to push a single tag, multiple tags, all tags, and tags with commits.

Undoing Git Commits
Explore ways to undo a commit, including git reset, git checkout, and git revert with git while preserving commit history.

